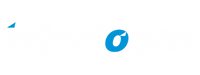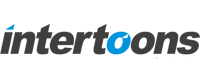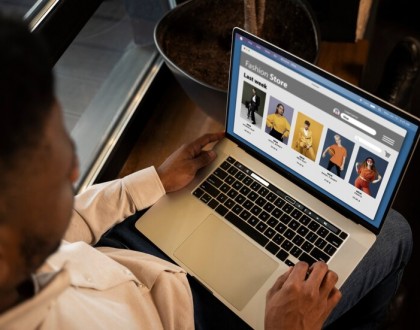How to change a URL in WordPress
Coming up with a clear and catchy URL can be quite hard. Sometimes, you might think of a better URL right after you’ve published your post or page. So, what do you do then? If you are not careful, you could mess up your SEO with 404 errors. But don’t worry, we’ll tell you the right way to change your URL!
Why change a URL?
A good way to optimize your URL is to create a user-friendly slug. So, what exactly is a slug? A slug is the part of a URL that comes after the domain name and contains the post or the page title. In the example in the video, the initial slug is: how-to-change-a-URL-in-WordPress-without-screwing-up. In other words, the slug is the part of the URL that explains the content of the post or the page.
There are different reasons why you’d want to change the slug. It may be that the slug is very long, like in this example. Or, maybe the old slug doesn’t fit the content on your post/page and now you’ve come up with a better one.
How to change your URL: step-by-step
Luckily, there is an easy way to change and/or improve the slug. When you use Yoast SEO Premium, the redirect manager instantly helps you whenever you change the slug, so you can easily create a redirect and prevent 404 errors! Here’s how:
- Go to post editing screen
- Search for the post you’d like to change
- Click ‘quick edit’
- Change the slug in the ‘change slug’ field
- Click update
The redirect manager now automatically creates a redirect. So, you do not need to worry that readers will end up on a 404 page!
There is also another way to change the slug, in the post editor screen. Click on the post to open the post editor.
- On the right-hand side, in the sidebar, you’ll see ‘Permalink’
- Click to unfold
- Change the slug under ‘URL slug’
- Make sure to click update if you’re happy with your new slug
Recommended Posts
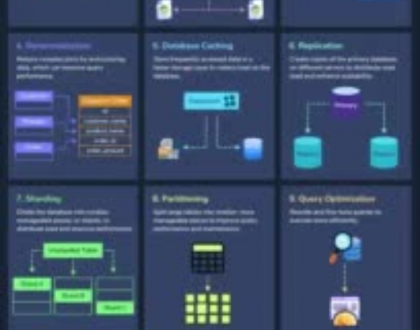
12 Proven Ways to Improve Database Performance
April 29, 2025