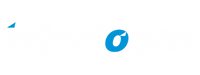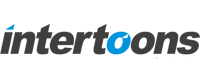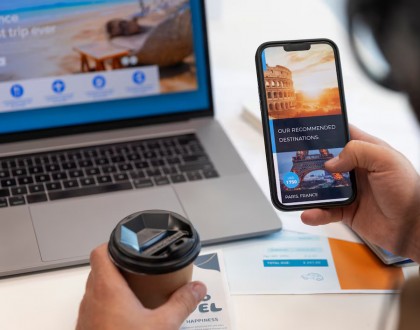Wix Media: Using the Wix Photo Studio Tools

Introduction
Creating a visually appealing website is crucial for engaging your audience, and Wix Media offers a robust suite of tools to help you achieve that goal. The Wix Photo Studio is one of the standout features, allowing you to edit, enhance, and manage images directly from your Wix dashboard. In this comprehensive guide, we’ll explore how to use the Wix Photo Studio tools effectively to elevate your website’s visuals, optimize for search engines, and improve user experience.
By the end of this guide, you’ll be well-versed in the various features Wix Media offers, from basic editing tools to advanced image management. Whether you’re a beginner or an experienced website designer, the tips shared here will help you harness the full power of Wix Photo Studio.
1. Getting Started with Wix Photo Studio
A Quick Overview of the Interface and Basic Tools
Wix Photo Studio is your go-to solution for editing and optimizing images directly on the Wix platform. Here’s a step-by-step guide to getting started:
- Access the Photo Studio: From your Wix dashboard, go to the Media section and select an image to edit. Click on the “Edit” button to open the Wix Photo Studio.
- Familiarize Yourself with the Interface: The interface is user-friendly, with easy-to-navigate menus and options for quick adjustments.
Pro Tip: Use the search bar to find specific images or sort them by date and category for easier access.
2. Editing Basics: Cropping, Resizing, and Rotating Images
How to Quickly Enhance Images for Your Website
One of the first tasks when using Wix Photo Studio is mastering basic edits like cropping, resizing, and rotating. These foundational tools help you customize images to fit your website’s layout perfectly.
- Cropping: Use the crop tool to focus on the most important parts of your image. This helps in maintaining visual balance on your web pages.
- Resizing: Adjust image dimensions to improve load times and ensure a responsive design. Wix automatically optimizes images for mobile, but manual resizing can help with custom needs.
- Rotating: Align or adjust the angle of your images to match your design style. Small tweaks can make a big difference in visual appeal.
Pro Tip: Keep your image sizes consistent across your website to maintain a clean, professional look.
3. Advanced Editing: Filters, Overlays, and Effects
Take Your Images to the Next Level with Creative Tools
Wix Photo Studio isn’t just about basic editing; it also includes advanced features to make your images stand out. Explore the following tools to create a unique aesthetic:
- Filters: Choose from a variety of preset filters to instantly change the mood of your image. Whether you want a vintage feel or a modern touch, there’s a filter for every style.
- Overlays: Add texture and depth with overlays. These effects can be layered on images to give them a professional finish.
- Effects: Blur backgrounds, enhance colors, or adjust sharpness to highlight focal points. Experiment with these tools to create visually engaging content.
Pro Tip: Use effects sparingly to maintain a clean and modern website design. Too many visual elements can overwhelm visitors.
4. Optimizing Images for SEO
How to Boost Your Website’s Visibility with Image Optimization
Images play a crucial role in SEO, and Wix Photo Studio has built-in tools to help you optimize them effectively. Follow these tips to ensure your images contribute positively to your search rankings:
- File Names: Use descriptive file names for your images. Instead of generic names like “IMG001.jpg,” use specific titles like “organic-green-tea-product.jpg.”
- Alt Text: Always fill in the alt text field. This is essential for accessibility and helps search engines understand what your image is about. Keep alt text concise yet descriptive.
- Compress Images: Large images can slow down your website. Use Wix’s built-in compression tools to reduce file size without sacrificing quality.
Pro Tip: Use keywords naturally in your alt text and file names to align with your content strategy.
5. Utilizing Wix’s Built-In Image Management Tools
Organize and Manage Your Media Library for Efficiency
Efficiently managing your media is just as important as editing your images. Wix Photo Studio includes tools that make it easy to organize and categorize your visuals:
- Media Folders: Use folders to keep your images sorted by project, category, or date. This saves time when you need to access specific images quickly.
- Search and Filter: The search bar allows you to find images using keywords, while filters can help sort by upload date or file type.
- Collections: Create collections of related images to make bulk editing easier. This is especially useful for e-commerce sites with multiple product images.
Pro Tip: Regularly clean up your media library to remove outdated or unused images. This keeps your dashboard uncluttered and helps with faster site performance.
6. Customizing Graphics with Text and Stickers
Adding Creative Elements to Your Images
Wix Photo Studio goes beyond traditional image editing with its graphic customization options. Here’s how to make your visuals more engaging:
- Text: Add text to your images directly in the Photo Studio. Choose from various fonts, sizes, and colors to match your branding.
- Stickers: Use stickers to add flair to your images. These can be logos, icons, or any decorative elements that fit your design theme.
- Shape Masks: Crop your images into custom shapes to create unique visuals. This can help highlight products or draw attention to specific parts of your image.
Pro Tip: Ensure that text is legible across devices by using high-contrast colors and readable fonts.
Conclusion
Wix Photo Studio is a powerful tool for anyone looking to enhance their website’s visuals without relying on third-party software. From basic adjustments to advanced customization, the platform offers a user-friendly interface that caters to both beginners and experts. By optimizing images for SEO, organizing your media library, and utilizing creative tools like filters and overlays, you can create a website that is both visually appealing and highly functional.
Frequently Asked Questions (FAQ)
Q1: What file formats are supported in Wix Photo Studio?
A: Wix Photo Studio supports common file formats like JPEG, PNG, GIF, and SVG.
Q2: Can I revert changes after editing in Wix Photo Studio?
A: Yes, Wix Photo Studio allows you to revert to the original image, even after making multiple edits.
Q3: How can I optimize images for faster loading times?
A: Use the compression feature in Wix Photo Studio and keep images under 200KB whenever possible to improve load speed.
Q4: Are there any limitations to the filters and effects in Wix Photo Studio?
A: While Wix Photo Studio offers a wide range of filters and effects, some advanced editing features might require third-party apps or custom code integrations.
Recommended Posts
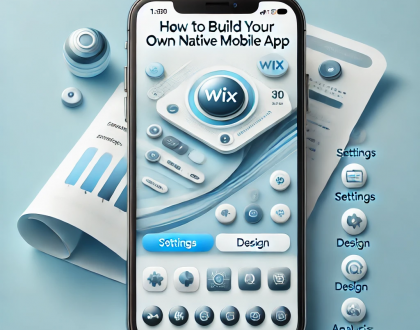
Building Your Own Native Mobile App with Wix
December 15, 2024